Release notes for Onvio Centre
30 October 2025
New and Improved experience using the Comments in Onvio
Based on your feedback, you can now have additional formatting options within the comment box throughout Onvio which include bullets, number list, and hyperlinks.
Ever needed to pin that important comment, you can now pin a comment to the top.
20 March 2025
Financial Advisor relationship
Newly added, you can now use “Financial Advisor” or "Financial Advisor Of" as a relationship type for clients and contacts.
Client ID in Client Dashboard
We are excited to provide you with a highly suggested functionality request from Idea Incubator! We are excited to provide you with a highly suggested functionality request from Idea Incubator! When viewing the Client Dashboard you can now conveniently and easily see the Client ID within the header.
7 November 2024
Client Directory with Custom Fields report
Based on your feedback, we have added a new report called Client Directory with Custom Fields. This report uses all the data from the Client Directory report with the addition of the custom fields created by your firm. With the Client Directory with Custom Fields report, you can create an Excel file to use the data as you see fit.
Internal notes
29 August 2024
Redesigned notifications panel is now available for firm users
The redesigned Notifications Panel will enable you to better manage in-app notifications. The bell icon quickly shows the number of new notifications since last opened. By selecting the bell icon, it will open notifications panel and allow you to easily view messages by all or unread, mark all messages as read or unread, delete a message and filter messages by a specific application or classification (critical/non-critical).
6 June 2024
Editing a fillable PDF document in Onvio Client Centre is now available!
Your clients will now be able to edit a fillable PDF document, including Client Organiser in Onvio Client Centre. Their data will be saved automatically, and both your staff and clients can view edits in real time. These changes will enhance your clients' experience using your firm, including saving them time and enjoying a similar document user experience like your staff when viewing and filling documents.
6 June 2024
Custom Field widget added to the Client Dashboard
Your firm's custom fields are now available to be viewed in the new Custom Fields widget found on the Client Dashboard. You no longer have to edit each client to view their custom fields.
9 May 2024
Client Directory Report
A new report has been added to display a list of clients along with their General information found within Client Setup. With the Client Directory report, you can create a PDF or Excel file to create mailing lists, import info into other apps and better organise clients by age, entity or other basic details.
29 February 2024
Onvio Client Centre - Improvements
Fixed an issue where clients were not seeing themselves as "Personal" in the client selector list in Client Centre Tasks and Documents tabs.
26 October 2023
Clients and staff will now have a consistent experience when viewing folders in Client Centre
Your clients will now be able to view parent and subfolder structures in the Folder View of Client Centre Documents. This experience will be consistent with how your staff views folders in Onvio Documents.
3 August 2023
Daily Digest Notification is now available [UK and CA regions]
Firms can now turn on Daily Digest notification email for their staff and clients in Client Notification. Additional details and setup instructions are available on this Help & How-To Centre article (hyperlink will be added here for the UK and CA articles).
Improvements to Daily Digest Notication emails
Daily Digest notification email templates will now have updated date format for [TODAYS DATE] variable, and [CONTACT NAME] and [FIRM NAME] variables. This is applicable to Client Adds Files and Staff or Client Adds Files within the default document templates.
20 July 2023
Updated date format
Notification emails will now have updated date format for [TODAYS DATE] variable. This is applicable to Client Adds Files and Staff or Client Adds Files within Document templates.
8 December 2022
Printing Web Client Returns
Printing client web tax returns to Onvio Client Centre will utlize the "Client or Staff adds files" Document notification template instead of the "Clients Documents" Client Centre notification template to take advantage of the new digest notification feature.
This change applies to the printing of client copy returns with electronic delivery type set to "Web" found in File > Print Returns. The document management selection should be set to "Onvio Documents" and the client portals selection to "Onvio Client Centre" in Setup > Office Configuration > Onvio tab (when licensed).
27 October 2022
Onvio Migrations [[US Only]]
We have released the migration of NetClient CS to Onvio and revamped the migrations experience for FileCabinet CS customers to migrate clients and their documents into Onvio. These changes include:
- The refreshed design makes it easier to navigate & view the results of your migrated drawers/portals from FileCabinet CS or NetClient CS to Onvio.
-
Improved readability: It’s now easier to interpret the results of your migrations by allowing you to see how many drawers/portals were migrated vs. what wasn’t migrated.
-
Improved notes for warnings/error messages: We’ve simplified the language and presentation around error and warning messages to make it easier for you to view and interpret the results of the migration. We’ve also added suggestions to help you rectify potential issues you face in the migration process.
-
When incoming data is conflicting with existing data in Onvio, we have made improvements to notify you when a portal or drawer is in conflict so you can take action. We have also made it easier for you to decide what actions to take so you can resolve your conflicts more easily.
-
We increased the speed at which your clients’ drawers and attached documents are migrated to Onvio.
-
When FileCabinet CS customers migrate a batch of drawers, you will see a consolidated view of all your drawers into a single migration. This makes it easier to view the results of your migration and take action if necessary. You will also receive an email with the results of your migrated batch so you’re notified when a migration is done processing.
- We have improved the structure of the migrated folders allowing for folder grouping by year to be used.
Daily Digest Notification [[US & UK Only]]
You can now setup a Daily Digest notification email for your firm and clients. See [[article link will be ready for day of release]] for more information.
29 September 2022
Documents quick link
We resolved an issue that caused the Documents quick link to not take you to the documents of the client’s dashboard you were viewing.
1 September 2022
Firm Management Advance users
The values stored in custom fields are now available on the client dashboard within the Client Information section called Additional Information.
11 July 2022
Client Dashboard additional information
Additional information is now available for custom fields on the Client Dashboard. The information is a direct link to the custom field tab of the client. Permission to see custom fields are required along with access to the Client Dashboard.
6 January 2022
Client Centre Introduction
The Introduction to the Onvio Client Centre [[https://onvio.co.uk/ua/help/gb-en/client/core/common/video-intro-to-client-centre.htm]] video has been updated. The article now includes a download link to the current PDF Customer Guide. The video and PDF can be used as part of your customer onboarding to the Client Centre.
9 December 2021
Client selection drop-down
We resolved an issue that caused the client selection drop-down list to be unavailable when viewing Client Centre as the client.
11 November 2021
Task list enhancement
The Task list has been redesigned to display all tasks that need to be completed for related clients.
27 May 2021
Performance Enhancements
Improving the speed of Onvio applications is a priority for our product and technology teams. With this release we're improving performance in the following areas:
- Improvements in loading Project and Task lists
- Improvements in loading the Client list
29 April 2021
Access the latest Onvio Quarterly Review Recording
Watch the latest edition of our Onvio Quarterly Reviews, providing insight and a demonstration of the functionality introduced into Onvio over the past few months since the last recording.
The recording covers best practice, hints and tips and key highlights on what’s coming next in Onvio. Including an end to end demonstration of the Making Tax Digital pilot process using Onvio from our MTD expert, Mark Purdue.
Access the latest version including previous recordings by registering on our webpage - giving you the ability to view the updates in your own time, at your own pace.
Register to watch the recording on our website:
http://bit.ly/OnvioQuarterlyReview
4 February 2021
Download signed/approved documents
Client Centre users can now download a copy of a document immediately after it is signed or approved.
Task navigation
When you complete a task in Client Centre, you'll go to the next available task instead of going back to the top of the task list.
10 December 2020
Project field enhancements
- In Project fields, you can filter the project dropdown list to only show open projects by marking the Open Only checkbox.
- The current due date is now displayed in the project dropdown list. This will help distinguish between projects with the same name.
Client Centre Task widget
The Client Centre Task widget allows you to easily view the status of Client Centre Tasks from the Client Dashboard.
12 November 2020
Register for the Onvio Quarterly Review Webinar
Please join us for our second customer webinar on 24 November 2020. These webinars are designed to cover best practice, hints and tips, as well as recent and future product enhancements. They aim to keep you in the know with your Onvio solutions today along with an insight into our future roadmap, giving you more time to be a truly valuable advisor to your clients in the long run. If you can’t attend this date or time, please still register and take up the option to listen to the recording at any time.
You can register for the webinar at our website: https://tax.thomsonreuters.co.uk/accounting-firms/webinars/onvio-quarterly-review/24Nov/registration
Project list columns
You now have the option to add Office, Partner, Manager and Department columns to project lists. You can add these new columns to any project lists, including the My assignments widget on the Home page and the Projects and Tasks widget on the Client Dashboard.
29 October 2020
Ended support for Internet Explorer
To ensure you get the best Onvio experience, we are no longer supporting Internet Explorer 11 or non-current versions of supported browsers. For more information, see Supported internet browsers.
Home Dashboard widget options added
In the My Assignments widget, you now have the ability to hide or show columns, filter data, and group rows.
Client Dashboard widget options added
In the Projects and Tasks widget, you can now group rows and hide or show columns.
1 October 2020
Ending support for Internet Explorer 11
To ensure you get the best Onvio experience, we will no longer support Internet Explorer 11 starting October 15, 2020.
20 August 2020
Laser focus your firm with Onvio Firm Management
Join our upcoming webinar on Wednesday 16 Sept at 10am BST, and learn how focusing your firm on efficiency will lead to greater profits. We’ll look at:
- Pinpointing best practices, sharing knowledge and utilising niche skills from your staff, helping them grow in an environment that may previously not have been conducive to this.
- Working for your clients has always been important but now you need them to work with you, assigning tasks and getting them to be efficient. Providing the right tools to clients can bring great results for you and them.
- Making sure you are making the most from your services, looking at outsourcing and technology to help you adapt, compete, and be better future proofed.
Register for the webinar at our website:
https://tax.thomsonreuters.co.uk/accounting-solutions/webinars/FMA-16Sept
6 August 2020
Mobile push notifications
Staff members and clients can now choose to receive Onvio notifications on their mobile devices, using the Onvio mobile apps. For more information, see Event notifications overview.
Laser focus your firm with Onvio Firm Management
Join our upcoming webinar on Wednesday 16 Sept at 10am BST, and learn how focussing your firm on efficiency will lead to greater profits. We’ll look at -
- Pinpointing best practices, sharing knowledge and utilising niche skills from your staff, helping them grow in an environment that may previously not have been conducive to this.
- Working for your clients has always been important but now you need them to work with you, assigning tasks and getting them to be efficient. Providing the right tools to clients can bring great results for you and them.
- Making sure you are making the most from your services, looking at outsourcing and technology to help you adapt, compete and be better future proofed.
Register for the webinar at our website:
https://tax.thomsonreuters.co.uk/accounting-solutions/webinars/FMA-16Sept?utm_campaign=prof-digita-emea_FMA2Webinar&utm_medium=display&utm_source=direct-url&utm_content=
25 June 2020
Phone number formatting
Onvio now formats phone numbers automatically based on the country that is selected for a client, contact, or staff member on the General tab of the relevant setup screen.
Note that phone numbers previously entered in Onvio will not be automatically re-formatted, but if you place the cursor in the field for an existing phone number and press TAB, re-formatting occurs.
28 May 2020
Upload your firm's logo
You can now upload your firm's logo in Onvio Centre, and then use it in multiple Onvio applications. Choose Setup > Firm Settings. On the General tab, select the Browse For Image button to get started. To see how your logo will display in Client Centre, choose Setup > Onvio Site Settings and select the Firm Logo tab.
Note: Your logo won't be displayed on the Client Centre sign-in page for new clients until after they sign in for the first time.
Base project occurrence on client accounting periods
For projects that use accounting applications, you can now base recurrence frequency patterns on a client’s accounting periods. To do so, you need to define accounting periods for your clients and choose Based on Accounting Periods as the recurrence frequency pattern for a project template, or on individual projects.
30 April 2020
Client Dashboard updates
Access to the Client Dashboard can now be controlled via the Permission Groups setup screen. In step 2 on that screen, staff with permissions to modify permission groups can use the Client Dashboard tab to enable or disable access to dashboard for the selected permission group.
Client custom fields
You can now create custom fields to gather additional information about your clients. See Custom fields for information on setting up these fields.
Client Centre folder view
Your clients will now see their most recently used document view when they log in to Client Centre. They can toggle the view between firm folders ![]() and a document list
and a document list ![]() on the Documents screen.
on the Documents screen.
2 April 2020
Register for the Onvio Quarterly Review Webinar
Please join us for our first Onvio quarterly webinar on 7 April 2020. These webinars are designed to cover best practice, frequently asked questions, hints and tips, as well as past and future product enhancements – helping you keep up to date with everything you can do and achieve with these powerful tools. If you cannot attend this date or time, please still register and take up the option to listen to on-demand webinars at any time too.
You can register for the webinar at our website:
https://tax.thomsonreuters.co.uk/events/accounting/webinars/onvio-quarterly-review/
19 March 2020
Register for the Onvio Quarterly Review Webinar
Please join us for our first Onvio quarterly webinar on 7 April 2020. These webinars are designed to cover best practice, frequently asked questions, hints and tips, as well as past and future product enhancements – helping you keep up to date with everything you can do and achieve with these powerful tools.If you can’t attend this date or time, please still register and take up the option to listen to on-demand webinars at any time too.
You can register for the webinar at our website: https://tax.thomsonreuters.co.uk/events/accounting/webinars/onvio-quarterly-review/
6 February 2020
Client/contact relationships
We added text to help clarify the various relationships you can create between clients and contacts.
For example, on the Relationships tab of client ABC Co.'s Client setup screen, to designate the contact John Smith as the client's Billing Contact, choose Billing Contact, and Onvio will display the following text:
(John Smith is the Billing Contact of ABC Co.)
If you choose Billing Contact Of, the text will instead say:
(ABC Co. is the Billing Contact of John Smith)
The latter relationship is unlikely.
If you create the same relationship between ABC Co. and John Smith from the Relationships tab of the Contact setup screen for the contact John Smith (rather than from the Client setup screen for ABC Co.), choose Billing Contact Of, and Onvio will display the same text as the first example above:
(John Smith is the Billing Contact of ABC Co.)
This text helps you verify that you chose the correct relationship type, regardless of whether you added the relationship from the Client setup screen or Contact setup screen.
Onvio Security
We added a new Onvio Security screen and moved the firm Multi-Factor Authentication settings (Required/Optional) to this page from their former location under Onvio Site Settings. Choose Setup > Onvio Security to access the new page.
Access to the new Onvio Security screen is controlled by a new Onvio Security permission under Onvio Setup on the Permission Groups setup screen. Permission groups that have "Everything" access to Onvio Setup will have access to this new page. Any other staff who should have access to this screen will need to have that access enabled in a permission group to which they belong.
23 January 2020
Document Review task in Client Centre
We added a Document Review task to Client Centre. When you send a document to a customer who uses Client Centre, they will see a task on their Home tab's To-Do list to view that document.
Password option for document links
Your clients can now add a password to a document link they send from Client Centre. The recipient will be asked to enter it after they click the document link.
31 October 2019
Client list
You can now expand rows in the client list to show any contacts who have relationships with the client. Click the Show Details ![]() button to expand a row.
button to expand a row.
You can now filter the client list by Entity Type.
Client Dashboard
The Contacts widget now includes an entry for an individual client's spouse, if applicable.
We added a View All Contacts link, which you can click to view all contacts with relationships to the client.
Contacts list
You can now filter the contacts list by Country and Client Centre Access status.
3 October 2019
Addresses
You can now select Usual Residential as an address type for staff, clients, and contacts.
19 September 2019
Multi-factor authentication (MFA) emergency access codes
Onvio and Client Centre users will now be prompted to copy or print emergency access codes during initial MFA setup. Users will be asked to save them in a secure, accessible location for use when their MFA device (smartphone or tablet) is unavailable.
See Generate your own emergency access codes for more information.
5 September 2019
Setup assistant
We added the following items to the Recommended tab of Setup Assistant.
- Set up terms and conditions
- Add project statuses
- Add tax rates
- Set up tax groups
- Add activity categories
If you do not see Setup Assistant on the Home screen, you can re-activate it via your user preferences.
Client setup screen
You can now display a Doing Business As column on the Clients setup screen. Select this column using the Show/Hide Columns ![]() button.
button.
Contacts
If a contact has a login for Onvio or Client Centre (also known as a Thomson Reuters ID), that email address is now shown in a read-only field in the Onvio / Client Centre Account section of the General tab on the Contacts setup screen (choose Setup > All Contacts and click the Edit ![]() button for a contact). This field enables staff to see when a contact's email address has changed from the address with which they originally registered for Onvio or Client Centre access.
button for a contact). This field enables staff to see when a contact's email address has changed from the address with which they originally registered for Onvio or Client Centre access.
Client Centre document requests
When you create a document request for a contact with Client Centre access, the contact will receive an email and a task will be created in Client Centre.
27 August 2019
New look for Client Centre
With Client Centre's modernised and more intuitive interface, your clients can easily collaborate with you and share documents. They can:
- Search for and preview documents, so they can quickly find what they are looking for.
- Easily locate tasks and mark them as complete, so it is clear what is left to do and what is ready to send to you.
- Sign documents electronically from within Client Centre.
- Further ensure the security of their documents by using multi-factor authentication.
- Share document links from within the application.
- Preview password-protected PDFs within Client Centre.
- Use the mobile app to scan and upload files, edit files, eSign documents, and send documents to third parties.
To learn more, watch the Introduction to Client Centre and How to review and eSign documents from my accountant videos. In addition, you can download and personalize the Client Centre Customer Guide, and provide it to your clients. Click the button below to download a read-only copy of the guide. When you open the file, use Save As to rename it and enable editing.
8 August 2019
All Contacts screen
We added a column to the All Contacts screen to indicate whether Client Centre is enabled for a contact. To display the column, click Setup > All Contacts, click the Show/Hide Columns ![]() icon, and mark the box next to Client Centre Access.
icon, and mark the box next to Client Centre Access.
Client Dashboard widget
We added the Client Comments widget to the dashboard. Comments that are added or edited in the widget are also saved on the General tab of that client’s setup screen.
Project list filtering
In the last release, we moved filters to their own panel on the left side of the Projects screen. With this release, the Projects screen includes “(Filtered)†in the heading if a filter has been applied.
Setup Assistant items
We added Set up firm, Add staff levels, and Add departments items to the Recommended tab of Setup Assistant.
Notifications settings
We made a change to the settings for notifications that are sent when staff or clients add files to a shared folder in Client Centre (Setup > Notifications > Wording tab > Documents section). You can now enable these notifications separately for when a staff member adds files and when a client adds files.
11 July 2019
Setup menu
We reconfigured the Setup menu to better organise its categories and make it more intuitive to use.
Setup Assistant
We added a Add Offices item to the Recommended tab of the Setup Assistant.
Client Dashboard icon in client setup
Click the new Client Dashboard icon on the Setup > Clients screen to open the Client Dashboard for the client.
Edit multiple staff, clients, or contacts
You can now change the display name format for batches of staff, clients, or contacts.
Note: Clients and contacts must have the entity type of Individual. If you select a mix of individuals and other entity types, the ability to change the name format is inactive.
To make these changes, select multiple staff, clients, or contacts from the list on the applicable setup screen, then click the Edit button, choose the Change General Information option, and click Next. Use the Display Name Format field to select a display format for the names of the selected individuals. Click Next to review your changes, then click Done.
Registration Status report
The Registration Status report now exports all rows included in the report, instead of only the displayed rows. To perform the export, choose Reporting > Onvio Usage and select the Registration Status report. Click ![]() Export to send the data to a file in .XLSX format.
Export to send the data to a file in .XLSX format.
13 June 2019
Updated Add Project screen
The updated Add Project screen provides simplified views of the Add Client and Add Project screens, combined in one location. You can now quickly add a project to an existing client or a new client.
Click Projects on the menu bar and then click the Add icon.
- Add a project to an existing client: Click the Existing
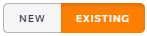 button. When you choose a client from the list, their entity type and name will automatically display. In the Add Project section, select an existing template or scroll through the template list and click Add Project Template. If you need to add information to fields that are not displayed, click View Full Project Setup.
button. When you choose a client from the list, their entity type and name will automatically display. In the Add Project section, select an existing template or scroll through the template list and click Add Project Template. If you need to add information to fields that are not displayed, click View Full Project Setup. - Add a project to a new client: Click the New
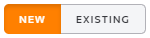 button and add the required information. You can click View Full Client Setup to add information to fields that are not displayed. After you add client information, add project information as described above.
button and add the required information. You can click View Full Client Setup to add information to fields that are not displayed. After you add client information, add project information as described above.
Click Save and Close to return to your project list or click Save and Open to open the project in its associated application. If there isn't an associated application, you'll be returned to your project list.
Client Dashboard
We added a Projects widget to the Client Information section of the Client Dashboard. To access the dashboard, click the Client Dashboard ![]() icon at the top of the screen (or click Client Dashboard on the menu bar) and select a client from the field at the top of the screen.
icon at the top of the screen (or click Client Dashboard on the menu bar) and select a client from the field at the top of the screen.
Setup Assistant
We added a Notifications item to the Recommended tab of the Setup Assistant.
Displayed client name updated in Client Centre
We updated how your client's name is displayed on the Client Centre home screen. Onvio now pulls the client name format you enter in the Display As panel in client setup. To open the panel, choose Setup > Clients and select a client. On the General tab, click the Edit ![]() icon next to their name at the top of the screen. You can choose a format from the list or select Custom to add text in the Value field.
icon next to their name at the top of the screen. You can choose a format from the list or select Custom to add text in the Value field.
16 May 2019
Setup Assistant
We added a new Set up activities item to the Setup Assistant on the Required tab.
Embedded HTML code for Client Centre sign-in
We updated the HTML code that you can embed on your firm’s website, linking clients to the Client Centre sign-in page. The new HTML code will take your clients directly to the Thomson Reuters Client Centre sign-in page, where they will now receive appropriate password and multi-factor authentication prompts. See Embed Onvio login fields on your firm's website to learn more about using the embedded code.
Firm preferences
You can now select default display name formats for individual contacts, clients, and staff on the Preferences tab of the Firm setup screen. The default formats will be applied to any new individuals added to Onvio.
Onvio usage reports
We improved the performance of the Registration Status report.
Postcode validation
Onvio now requires U.K. postcodes to be in a valid format.
Relationship start and end dates
Some relationships between contacts will allow entry of start and end dates of the relationship for tracking purposes. Set up relationships on the Relationships tab of the Clients setup screen.
Home Dashboard
We updated the My Assignments widget on the Home Dashboard to more closely resemble the project grids elsewhere in Onvio.
18 April 2019
Deleting contacts
When you delete a contact for whom there are relationships to other contacts, Onvio will alert you that those relationships will also be deleted.
Setup Assistant
We added a widget to the Recommended tab of the Onvio Setup Assistant that enables you to set up folder templates for the Documents area.
New client entities
We added two new entities to client setup — Incorporated charities and Unincorporated charities — along with three additional relationships for these entities.
Filtering
When you filter for projects assigned to a specific department or staff member, your results will now include all projects for whom that department or staff member is assigned, including ones with multiple assignments.
21 March 2019
Firm reports
We added filtering capabilities to project-related firm reports. Now, all firm reports offer filtering.
Home Dashboard performance
We changed the Home Dashboard so that hiding unused widgets will improve the performance of the remaining widgets.
Add or remove departments for multiple staff or projects
We added the ability to add or remove departments when editing multiple staff or editing multiple projects. Use the Add Departments button or Remove Departments button to add or remove one or more departments for each selected staff member or project. Added items are appended to any existing lists of departments. Removed items are removed from any existing lists.
Additional address type
We added a new address type, Postal, that you can select for clients, contacts, staff, and offices.
21 February 2019
Updated project comments icon
We added a badge to the Comments ![]() icon in the Projects list to show the number of comments present for each item.
icon in the Projects list to show the number of comments present for each item.
Change to project recurrence frequency due dates
When you set up a project recurrence and specify that due dates must occur on weekdays, you can now choose to move any weekend due dates forward to fall on the Friday before the weekend. The default is for the due date to occur after the weekend.
![]()
You can change this setting on project templates or on individual projects.
Application for next occurrence of a project
When generating the next occurrence of a project, Onvio will now pull the value for the Application field from the previous instance of the project, rather than from the project template.
Assign projects to multiple departments
You can now assign project templates and projects to multiple departments. Under Assignments on the General tab, click the Select button for Department, tick the box for each applicable department, and click Done.
27 December 2018
Introducing the Onvio Setup Assistant
The new Onvio Setup Assistant appears on the Home Dashboard for your firm’s primary Onvio administrator, and guides the administrator through crucial initial setup tasks.
If you’re a firm’s primary Onvio administrator, you can click the Start Setup button on the Home Dashboard for quick access to the following tasks.
- Set up permission groups (required) — Add permission groups to grant access to specific functionality and clients within Onvio.
- Set up staff (required) — Quickly add staff, give them access to Onvio, and assign them to appropriate permission groups.
- Set up project templates (required) — Create templates for the work you do for your clients.
- Customise Client Centre (recommended) — Add your firm’s name and logo, change the color scheme, choose a background image, and more.
Click a button to begin the relevant task. You can also click the Mark as Complete link to indicate that you’ve already completed a task. Click the Learn more link next to each task description to open a Help & How-To Center article with detailed information.
Note: The Setup Assistant is available to firm’s primary administrator until that user dismisses it. Any user can enable the assistant by clicking your photo in the upper right corner, clicking the User Preferences link, marking the box to display the Setup Assistant the next time you sign in, and then clicking Save.
Customise the Home and Client Dashboards
We added the ability to customise the Home Dashboard and Client Dashboard by reordering the dashboard sections and rearranging or hiding widgets.
To customise either of these screens, click the Edit ![]() button in the lower right corner, which activates an edit mode. Then click and drag items to rearrange them, or click the Options
button in the lower right corner, which activates an edit mode. Then click and drag items to rearrange them, or click the Options ![]() button on a widget and choose Hide to hide it. Show me.
button on a widget and choose Hide to hide it. Show me.
Hidden widgets are represented by buttons placed at the bottom of the dashboard section. Click this button to restore a hidden widget. The example below shows the button for the Staff Assignments widget on the Client Dashboard, when hidden.
![]()
To reorder dashboard sections, click and drag a section heading in the left column to a new position. Click the Hide ![]() button to hide an entire section from the dashboard.
button to hide an entire section from the dashboard.
When you are finished customising your dashboard, click the Done ![]() button in the lower right corner of the screen.
button in the lower right corner of the screen.
Choose a document delivery method
We added the Document Delivery tab to firm and client setup. Click Setup > Firm and select the Document Delivery tab to set your firm’s default delivery method, which will be applied to each new client. You can still change the delivery method for a particular client. To do so, click Setup > Clients and select the Document Delivery tab. If you use Billing, you can choose the default method for sending invoices to your clients.
Client Centre update
Your clients can now use third-party applications like Dropbox, Google Drive, and Box to upload documents for submission to your firm.
29 November 2018
Updated project grid
This update affects most project lists throughout [[product-name]], such as those on the Projects screen and the Projects tab in Client setup.
In response to customer feedback, we restored grouping and sorting capabilities on the project grid. Drag column headings to the grouping area to group projects by status, primary staff, current due date, or other criteria. Click any column heading to sort the data in that column. You can still change project status and update comments directly from the list.
We also changed the Open Projects Only option from a checkbox to a button. Select the Open Projects Only ![]() button once to limit the view to open projects. Select it again to turn off that limited view. Your selection will remain in place when you navigate to another screen or log out of [[product-name]].
button once to limit the view to open projects. Select it again to turn off that limited view. Your selection will remain in place when you navigate to another screen or log out of [[product-name]].
See Edit a project for a client for more detailed information.
1 November 2018
Updated project grid
We enhanced the project grid to group information by client and then by project, to enable you to change the status of projects and update comments directly from the list. To accommodate this new structure, other grouping and sorting options are no longer available. We recommend using filters and the search capability to find the data you need.
This update affects the project list on the Projects tab in Client setup, as well as the project lists in other [[product-name]] applications.
4 October 2018
Group By and Detail By options in reports
We added more detail and grouping options to some firm management reports. Click Reporting > Firm Management Reports, and then edit a report. You can now choose Project Primary Assignment Staff and Project Secondary Assignment Staff options in the Group By and Detail By fields.
Purchase and set up a multi-factor authentication card
You can purchase and set up a Thomson Reuters Authenticator card, which displays an access code to enter when you log in. See Set up a multi-factor authentication device to get started. To learn more about MFA options, see Determine which multi-factor authentication option is right for you. If you want to add the card as your second method of authentication, see Manage multiple devices for multi-factor authentication for more information.
6 September 2018
Reporting
We added the Registration Status report. To access it, choose Reporting > Onvio Usage > Registration Status. The report provides a list of clients, contacts, and staff who have been sent an Onvio registration email, as well as their account registration date (if completed).
Client notifications
You can now disable notifications by email or notifications within Onvio on selected message templates. To view your firm’s message templates and edit their settings, choose Setup > Client Notifications > Wording tab. Choose the Documents menu and select any of the following notifications.
- Staff Shares Folder — Contributor
- Staff Shares Folder — Owner
- Staff Shares Folder — Reviewer
- Staff or Client Adds Files
- Staff or Client Adds New Folder
Click the switch ![]() for each type of notification you want to disable (within Onvio or by email).
for each type of notification you want to disable (within Onvio or by email).
Multi-factor authentication
Emergency login codes
Users who have MFA enabled can now generate emergency access codes. These codes can be used to access an account if the paired device is not accessible during login. It is important to keep these codes in a secure location. For more information, see Generate your own emergency access codes.
Compatible third-party authentication applications
While we recommend using the Thomson Reuters Authenticator mobile application for the best user experience, we recognize that you may already use a third-party authentication app. Onvio is now compatible with third-party applications that are Time-based One-Time Password (TOTP) compliant. See Learn about third-party multi-factor authentication apps for more information.
Multiple devices
You can now associate multiple devices with your Onvio login, to ensure that you have a backup device available. To learn how, see Manage multiple devices for Onvio multi-factor authentication.
14 June 2018
Security
We’ve tightened password complexity requirements to improve Onvio login security. New passwords cannot include certain common words or phrases, such as the word “Password.†For more information, see Password guidelines and tips.
Staff
Changing a staff member’s status to Inactive now disables Onvio access for that staff member automatically.
Note that changing the status back to Active does not restore Onvio access to the staff member.
Projects
When you add a project for a client, the Contact field is now required.
Contact us

 Show expandable text
Show expandable text Hide expandable text
Hide expandable text